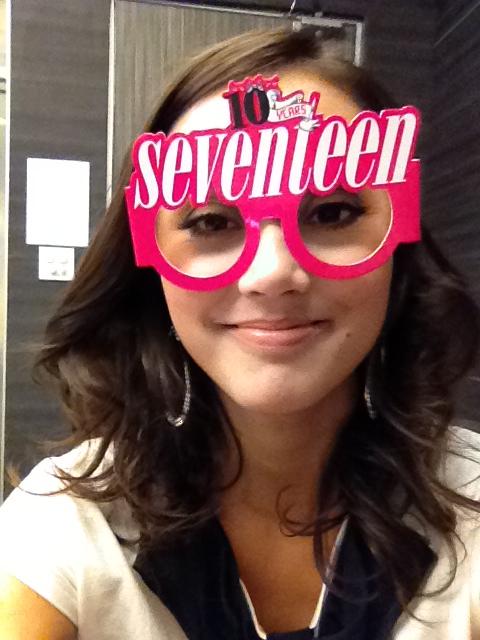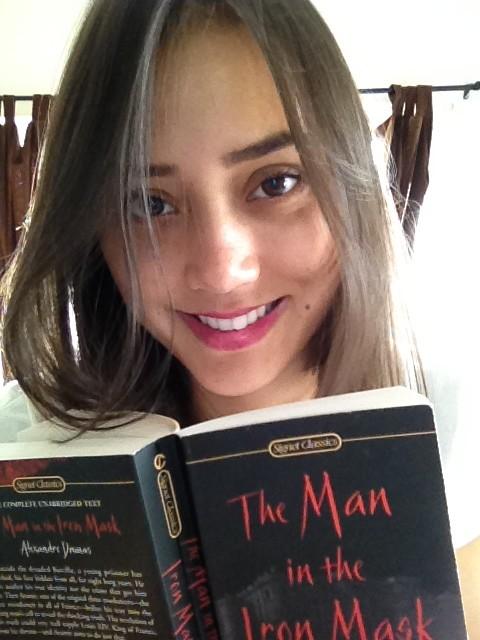Thursday, January 3, 2013
Wednesday, December 19, 2012
9 cách download video từ YouTube đơn giản nhất
1. Kiss YouTube
Đây là cách thức đơn giản nhất nhất để download video từ YouTube. Khi muốn download 1 đoạn video, bạn chỉ cần thêm chữ “ kiss” vào trước đường dẫn trong thanh địa chỉ trình duyệt và nhấn enter. Sau đó bạn kích vào đường link được cung cấp ở trang web tiếp theo để lưu file về máy tính.
Ví dụ, nếu muốn download đoạn video http://www.youtube.com/watch?v=ea0CDieb4yM, bạn chỉ việc sửa nó thànhhttp://http://www.kissyoutube.com/watch?v=ea0CDieb4yM
Lưu ý: Để sử dụng cách thức này, máy tính cần phải cài đặt Java, download tại http://www.java.com/en/download/index.jsp
2. Easy Video Downloader
Với người dùng Firefox, cài đặt plugin Easy Video Downloader là cách nhanh nhất để download video từ YouTube. Với plugin này, bạn có thể download video với nhiều định dạng trực tiếp từ cửa sổ YouTube.
Download plugin này tại https://addons.mozilla.org/en-US/firefox/addon/10137 (truy cập bằng Firefox và nhấn vào Add to Firefox). Sau khi cài đặt và khởi động lại Firefox, plugin sẽ yêu cầu chọn vị trí mặc định để lưu file video download được.
3. Videodownloadx.com (http://www.videodownloadx.com)
Không có nhiều tùy chọn nhưng rất đơn giản và hoạt động khá hiệu quả. Ngoài chức năng download, Videodownloadx.com cũng cho phép chuyển đổi định dạng file download được và chia sẻ với bạn bè quá email.
4. KeepVid (http://keepvid.com)
Đây là website không chỉ cho phép download từ Youtube mà còn cho các trang web chia sẽ video khác như Google Video, MySpace Video, DailyMotion....
6. Vixy (http://vixy.net/)
Tiện ích này đem đến cho bạn không chỉ chức năng tải video mà còn chuyển đổi video sang các định dạng khác như DivX avi, mov, mp4, 3gp, hay mp3 (trích xuất âm thanh từ video).
7. Zamzar (http://zamzar.com)
Đây là website vừa cho phép download, vừa chuyển đổi định dạng file, và gửi chúng vào email của bạn.
Không chỉ chuyển đổi định dạng file video, Zazar còn cho phép chuyển đổi file văn bản, file ảnh, file media... và chia sẽ chúng qua email.
8. Youtube Downloader HD
Đây là tiện ích miễn phí, cho phép bạn download video với chất lượng tốt nhất từ youtube và chuyển đổi chúng sang các định dạng khác. Điểm nổi bật của chương trình là có thể download video theo chuẩn HD (nếu có).
Chương trình bao gồm phiên bản cài đặt và phiên bản Portable, download tại http://soft4all.info/free-software-download/youtube-downloader-hd-free-tool-to-download-hd-videos-from-youtube/ hoặc tạihttp://softbuzz.net/Windows/Network-Internet/Download-Managers/Youtube-Downloader-HD_40.html
9. Save2PC
Đây là tiện ích miễn phí, nhưng không chỉ cho phép download video từ Youtube mà còn từ nhiều trang web chia sẽ khác như Video Google, Meta Cafe... và cũng hỗ trợ nhiều định dạng để chuyển đổi hơn.
Tuy nhiên, phiên bản miễn phí của chương trình chỉ cho phép download video từ Youtube. Download bản miễn phí của chương trình tại http://soft4all.info/free-software-download/easy-to-download-video-from-youtube-with-save2pc/ hoặc tại http://softbuzz.net/Windows/Network-Internet/Download-Managers/Savepc-Light_41.html
Phạm Thế Quang Huy
Monday, December 17, 2012
Tips for Google Searches
- Either/or
Google normally searches for pages that contain all the words you type in the search box, but if you want pages that have one term or another (or both), use the OR operator -- or use the "|" symbol (pipe symbol) to save you akeystroke. [dumb | little | man] - Quotes
If you want to search for an exact phrase, use quotes. ["dumb little man"] will only find that exact phrase. [dumb "little man"] will find pages that contain the word dumb and the exact phrase "little man". - Not
If you don't want a term or phrase, use the "-" symbol. [-dumb little man] will return pages that contain "little" and "man" but that don't contain "dumb". - Similar terms
Use the "~" symbol to return similar terms. [~dumb little man -dumb] will get you pages that contain "funny little man" and "stupid little man" but not "dumb little man". - Wildcard
The "*" symbol is a wildcard. This is useful if you're trying to find the lyrics to a song, but can't remember the exact lyrics. [can't * me love lyrics] will return the Beatles song you're looking for. It's also useful for finding stuff only in certain domains, such as
educational information: ["dumb little man" research *.edu]. - Advanced search
If you can't remember any of these operators, you can always use Google's advanced search. - Definitions
Use the "define:" operator to get a quick definition. [define:dumb] will give you a whole host of definitions from different sources, with links. - Calculator
One of the handiest uses of Google, type in a quick calculation in the search box and get an answer. It's faster than calling up your computer's calculator in most cases. Use the +, -, *, / symbols and parentheses to do a simple equation. - Numrange
This little-known feature searches for a range of numbers. For example, ["best books 2002..2007] will return lists of best books for each of the years from 2002 to 2007 (note the two periods between the two numbers). - Site-specific
Use the "site:" operator to search only within a certain website. [site:dumblittleman.com leo] will search for the term "leo" only within this blog. - Backlinks
The "link:" operator will find pages that link to a specific URL. You can use this not only for a main URL but even to a specific page. Not all links to an URL are listed, however. - Vertical search
Instead of searching for a term across all pages on the web, search within a specialized field. Google has a number of specific searches, allowing you to search within blogs, news, books, and much more:
- Movies
Use the "movie:" operator to search for a movie title along with either a zip code or U.S. city and state to get a list of movie theaters in the area and show times. - Music
The "music:" operator returns content related to music only. - Unit converter
Use Google for a quick conversion, from yards to meters for example, or different currency: [12 meters in yards] - Types of numbers
Google algorithms can recognize patterns in numbers you enter, so you can search for:- Telephone area codes
- Vehicle ID number (US only)
- Federal Communications Commission (FCC) equipment numbers (US only)
- UPC codes
- Federal Aviation Administration (FAA) airplane registration number (US only)
- Patent numbers (US only)
- Even stock quotes (using the stock symbol) or a weather forecast regarding the next five days
- File types
If you just want to search for .PDF files, or Word documents, or Excel spreadsheets, for example, use the "filetype:" operator. - Location of term
By default, Google searches for your term throughout a web page. But if you just want it to search certain locations, you can use operators such as "inurl:", "intitle:", "intext:", and "inanchor:". Those search for a term only within the URL, the title,
the body text, and the anchor text (the text used to describe a link). - Cached pages
Looking for a version of a page the Google stores on its own servers? This can help with outdated or update pages. Use the "cached:" operator. - Answer to life, the universe, and everything
Search for that phrase, in lower case, and Google will give you the answer.
Awesome Tools For Twitter Searches
- TweepSearch
TweepSearch is for searching people on Twitter. Enter your keyword and it'll scan the profiles of Twitter users who have that keyword listed in their bio. The resulting list can be sorted by number of followers and friends.
Hence, if you are looking for a designer or programmer on Twitter, just type that query in this tool's search bar and get the corresponding list of people. - Backtweets
Backtweets is a nifty Twitter search app which can search for links and short urls on Twitter. Now, this is something that even Twitter's advanced search can't do.
You can use this tool to see how many people have tweeted a specific link. It doesn't matter if the link was shortened using an url shortner. This tool will still show that in the results. - Nearby Tweets
Nearby Tweets, as the name suggests, lets you discover tweets from local users. It uses Google Maps to find your location and then shows the tweets by Twitter users near you. This tool could come in handy for businesses who are looking to expand their local footprint. They can check what's buzzing among the local community. - TwitJobSearch
Looking for a job? Then TwitJobSearch is a site you should bookmark. It filters the tweets that contain words like "hiring", "job", etc. And it does that quite effectively. Just enter the relevant search term and you are good to go. You might just land your next gig using this site so keep a watch. - Searchtastic
Searchtastic is another nice Twitter search tool which not only shows results that are older than those shown by Twitter's native search tool, but also lets you search keyword specific tweets. Louis Gray gave a nice description of the tool here. - Tweetmeme
You must have heard of Tweetmeme. No? You know those retweet buttons that are ubiquitous in the blogosphere, right (you'll find one at the end of this post too). Those come from Tweetmeme.
Tweetmeme, apart from showing the most popular tweets across the web, has a search function that's pretty effective. - Monitter
Monitter is probably the most well known Twitter based reputation management tool. It can display different keyword and phrase searches on Twitter, all parallel to each other in a neat interface. Oh, and it's as real-time as Twitter is. - Areaface
Areaface lets you search location based tweets via keywords and phrases. You can pinpoint a location on Google Maps and it will shows recent tweets as well as twitter users from that area in a visually attractive interface. - Twellow
Twellow is a cool site. It organizes the information it has gathered from Twitter in a yellow pages format. You can search for services, for people in different professions, and much more. It's like a complete Twitter directory. - Schmap Picks
Schmap Picks is for searching reviews on Twitter about restaurants and bars. It only has some popular cities in the U.S. along with London and Sydney, so it is useful to people only in these cities. But it's a good service nevertheless. - Local Follow
Local Follow aims to simplify your search for Twitter users by giving 4 main search fields - Bio, Location, Name and Tweets (if you remember a tweet but can't recall who tweeted it). It uses Twitter's API and Google search to produce a list of user profiles based on your keywords. - Hashtags
Last, but by no means the least, is Hashtags.org. Hashtags is a popular method to categorize tweets and this website lets you search tweets matching to a particular hashtag. Simple and useful.
Reasons To Use Google Chrome Browser
- It's Very Fast
Yes, it is. You realize how fast it is when you click on the chrome icon to open the browser. It comes up in a flash, much faster than any other browser. As you start using it, you will find that the webpages also take less time to load.
Chrome is based on Webkit. The Chrome team recently talked about the factors that make it so fast. Sounds convincing and I see it in action every time I use it. - Most Secure Browser
Not that security vulnerabilities aren't discovered in Google Chrome, but, it is considered to be more secure than its counterparts like IE and Firefox. In fact, it was the only browser that survived the Pwn2Own competitionwhere security experts tried to exploit all the browsers in search for bugs. - Simple Searching
The address bar in Chrome also acts as the Google search bar. Hence you could just type your search query there and hit enter. It will quickly pull up the relevant Google results. You don't need to first go to Google in order to search. This saves time. - More Screen Real Estate
One of the best things about Chrome is that it's minimalistic. The browser options are tucked away on the extreme right and that enables it to get you more screen real estate by providing a bigger browsing space.
This feature is quite useful when you are on long webpages and need to scroll down frequently. It also helps bloggers like me to take better screenshots. - Quick Incognito Mode
The incognito mode in Chrome is a nifty feature. Although private browsing mode was later introduced in Firefox and some other browsers too, Chrome's incognito wins hands down. I particularly like how quickly you could go incognito by pressing Ctrl+Shift+n.
Apart from the obvious use of private browsing, there are several other uses of Chrome's incognito mode. Like, you could log into two Gmail accounts at once using this feature. - Default Bookmark Sync Option
There's a "Synchronize my bookmarks" feature in Chrome which you can access by clicking on the wrench icon on the top right. You could use this feature to synchronize your Google account. That way you can access yourbookmarks if you are using Chrome on a different computer. - No Restart Required When Installing Add-ons
Yes, unlike Firefox where you need to restart your browser whenever you install a new extension or uninstall an old one, Chrome doesn't require that. And as someone who plays with a lot of add-ons, I can tell you, this feature saves a lot of time and frustration. - It's from Google!
Right, I love Google. They are known for their quality products and hence I believe Chrome has better days ahead. Now, some would argue that it's giving too much power to one firm, but, considering that most of us are pretty much dependent on Google and its services, it doesn't harm to try out their browser too. Oh, by the way, I did write an article on how to free yourself from Google in case you are interested.
Great Mind Mapping Tools
1. Xmind
Xmind, available in both free and pro versions, is a brilliant and feature-rich mind mapping tool. The interface is easy to use and you could create a variety of mind maps without getting stuck in complex options. The mind maps could be shared, embedded on your site and exported as PDF, Word or PowerPoint.
The tool also offers a special "Brainstorming Mode" to help you capture ideas effortlessly. It works on Windows, Mac and Linux (separate installers) and the code is open-source.
2. FreeMind
FreeMind is a unique mind mapping tool. Unique because it's Java based and hence works on almost all the major platforms in exactly the same way. And being completely free to use, I'd say the features offered are quite good, the best thing being a wide range of keyboard shortcuts which could help you create a mind map in no time.
3. MindMeister
MindMeister is a pretty popular mind mapping tool that's web based and doesn't require any download. It has a great user interface and also offers a set of tools to enhance its functionality. There's a real-time brainstorming mode to collaborate with colleagues in the mind map creation process.
The basic version of the tool is free but it doesn't include all the features. There are premium and business versions available.
4. Mind42
If your mind mapping needs are fairly simple and you are looking for a no-frills, online tool then you should go forMind42. It's free, has a clutter-free interface, helps you get started easily and offers most of the features that a good brainstorming and mind mapping tool should provide.
5. MindJet MindManager
Mindjet MindManager is a mind mapping tool for business professionals (and hence costly). It incorporates things like tasks and projects, information maps, interactive dashboards and much more into a mind map. It is in fact a complete idea visualization package that's available for Windows and Mac computers.
6. Mindomo
Mindomo can work as a web based tool as well as a desktop tool on Windows, Mac and Linux. It has a nice project planning and tracking feature to help teams work together on mind maps and track the progress. Both free and premium versions are available.
7. Freeplane
If Freeplane sounds similar to FreeMind mentioned above, it is because it is a redesigned version of the same tool. It is created by one of the developers who created FreeMind and many prefer it over the previous one. You could try both Freeplane and FreeMind and then decide, depending on the design, which one you find comfortable working with.
8. iMindMap
Lastly, we've got iMindMap, which according to their site, is created by Tony Buzan who is supposedly the inventor of mind mapping. The tool lets you create colorful mind maps using drag and drop functionality. It's not free though. But you could give the trial version a shot.
Xmind, available in both free and pro versions, is a brilliant and feature-rich mind mapping tool. The interface is easy to use and you could create a variety of mind maps without getting stuck in complex options. The mind maps could be shared, embedded on your site and exported as PDF, Word or PowerPoint.
The tool also offers a special "Brainstorming Mode" to help you capture ideas effortlessly. It works on Windows, Mac and Linux (separate installers) and the code is open-source.
2. FreeMind
FreeMind is a unique mind mapping tool. Unique because it's Java based and hence works on almost all the major platforms in exactly the same way. And being completely free to use, I'd say the features offered are quite good, the best thing being a wide range of keyboard shortcuts which could help you create a mind map in no time.
3. MindMeister
MindMeister is a pretty popular mind mapping tool that's web based and doesn't require any download. It has a great user interface and also offers a set of tools to enhance its functionality. There's a real-time brainstorming mode to collaborate with colleagues in the mind map creation process.
The basic version of the tool is free but it doesn't include all the features. There are premium and business versions available.
4. Mind42
If your mind mapping needs are fairly simple and you are looking for a no-frills, online tool then you should go forMind42. It's free, has a clutter-free interface, helps you get started easily and offers most of the features that a good brainstorming and mind mapping tool should provide.
5. MindJet MindManager
Mindjet MindManager is a mind mapping tool for business professionals (and hence costly). It incorporates things like tasks and projects, information maps, interactive dashboards and much more into a mind map. It is in fact a complete idea visualization package that's available for Windows and Mac computers.
6. Mindomo
Mindomo can work as a web based tool as well as a desktop tool on Windows, Mac and Linux. It has a nice project planning and tracking feature to help teams work together on mind maps and track the progress. Both free and premium versions are available.
7. Freeplane
If Freeplane sounds similar to FreeMind mentioned above, it is because it is a redesigned version of the same tool. It is created by one of the developers who created FreeMind and many prefer it over the previous one. You could try both Freeplane and FreeMind and then decide, depending on the design, which one you find comfortable working with.
8. iMindMap
Lastly, we've got iMindMap, which according to their site, is created by Tony Buzan who is supposedly the inventor of mind mapping. The tool lets you create colorful mind maps using drag and drop functionality. It's not free though. But you could give the trial version a shot.
Windows 7 Productivity Tips
- Windows 7 Shortcuts
Keyboard shortcuts can significantly enhance your productivity. Even if you love using the mouse and can't even dream of dumping it altogether for that bland keyboard, there's no harm in getting yourself acquainted with some shortcuts to speed up certain daily tasks. Here's a list of some relatively unknown, and really cool Windows 7 keyboard shortcuts. - Customize Jumplists
I love the jumplists feature in Windows 7. It allows me to quickly open the folders and windows I use frequently. Here's a guide to further customize jumplists to boost your productivity. - Use Reliability Monitor To Fix Issues
The Reliability Monitor in Windows 7 helps you analyze and troubleshoot problems that are preventing you from getting the most out of your machine. Learn how to use this tool to fix errors and other issues in Windows 7. - Use Ninite to Install Multiple Software
Ninite as such has nothing to do with Windows 7, and it works in other versions of Windows too. But I just couldn't withhold myself from mentioning it in this list. Why? Because it's awesome! You can install a huge number ofpopular software at one go with this tool. Super useful. - Disable Aero Snap or Aero Shake
Both Aero Snap and Aero Shake are nice features introduced in Windows 7 to help you quickly alter the placement of program windows on your screen. While the intention is to make people more productive, some of you might find them irritating. In that case, disabling aero snap and aero shake is the best option. - Customize Notification Area
Windows 7 brought along an overhauled notification area (or the system tray) to help people better manage those tiny icons. If you want to enable or hide certain icons there, check out this customizing Windows 7 notification area article to get yourself acquainted with the steps. - Using Checkboxes
This is a simple, yet innovative new feature in Windows 7 that can go a long way in enhancing your daily productivity. You can enable checkboxes for files and folders in Windows 7 so that selecting them in bulk becomes easier and quicker. - Pin Any App or Folder to the Taskbar
The new taskbar was the first thing that attracted people towards Windows 7. It was a big improvement, and the ability to pin programs to it came as a godsend for many. But do you know that you could pin just about any app or folder to it? This tutorial will teach you how to get that done. - Multiple Monitors
Windows 7 also proved to be a better option for people using multiple monitors. Check out this guide to make the most of your multiple monitors in Windows 7. - Taskbar
Yes, I already told you how good the Windows 7 taskbar is but forgot to mention that there are a ton of things you could do with it apart from pinning any app or folder. This Lifehacker guide demonstrates some of those tips and tricks.
Subscribe to:
Posts (Atom)